Амиго… ранее это слово вызывало у меня лишь позитивные ассоциации, но после появления браузера Амиго все изменилось, оно приобрело для меня новое значение.
Прежде чем рассказать, как полностью и навсегда удалить браузер Амиго с компьютера, поделюсь своей историей, надеюсь, она будет поучительной.
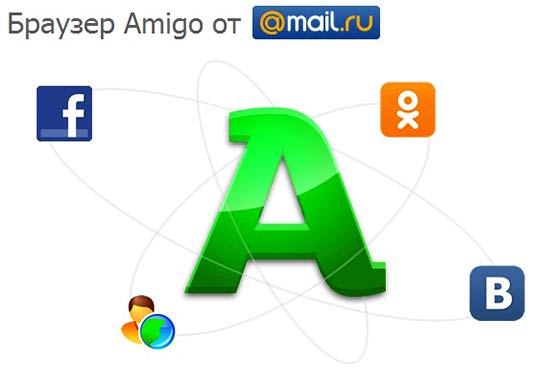
Сидел я за компьютером, было 4 часа ночи. И тут неожиданно пришла мысль: «Надо бы установить Excel…». Для работы – незаменимая вещь. Полез в поисковик, ввел соответствующий поисковый запрос, выбрал один из первых результатов в выдаче и нажал «скачать». Сайт был «стремный», но я привык, что Яндекс отлично формирует выдачу и удаляет из поиска сайты с вирусами. Ах, как же я ошибался…
После того как я запустил скачанный архив меня ждал крайне неприятный сюрприз. На рабочем столе начали появляться ярлыки…много. Амиго, Одноклассники, Protect Defender, Комета, Майл.ру. И это далеко неполный список появившихся значков, только те, что запомнил. И это не самое страшное, куда ужаснее было то, что антивирус Аваст 7 раз вывел сообщение о блокировке вирусов. Катастрофа.
Я в экстренном режиме через диспетчер задач завершил все возможные процессы, отключился от сети интернет, так как сильная нагрузка на процессор явно показывала, что процесс установки еще не завершен и появятся новые «ништячки».
И все это в 4 утра, спать хотелось жутко. То есть, что бы вы понимали, установленный браузер Амиго оказался наименьшей из проблем.
Итог сего рассказа:
- Не доверяйте поисковикам на 100%;
- Обязательно нужно установить антивирус, хотя бы тот же бесплатный Аваст;
- В случае похожей ситуации нужно отключиться от интернета и через диспетчер задач завершить все сторонние процессы;
- Никогда и ничего не скачивайте и не устанавливайте в 4 утра 🙂 .
Этот урок я усвоил раз и навсегда.
Как избавиться от Амиго в Виндовс 7
Есть несколько вариантов событий, для каждого из которых свой способ избавиться от браузера Амиго:
- Просто установка браузера Амиго, без ничего другого.
- Мой вариант.
Сам устанавливается Амиго – как убрать навсегда
Если у вас первый случай, то вот что нужно сделать:
Зайти в «Пуск – Панель управления – Удаление программы», найти там Амиго и двойным щелчком левой кнопки мыши по нему удалить. Удаление производить следует именно таким способом, так как если просто удалить ярлык с рабочего стола, то сама программа останется.
В меню «Удаление программы» можно так же зайти, вбив в меню «Пуск» в поиск «Удаление программы» (Работает на Виндовс 7 и выше).
Так же нужно удалить Mail.ru Updater, если он есть, так как именно из-за него Амиго может сам восстановиться.
Для подстраховки можно зайти в «Пуск», ввести команду MsConfig, перейти во вкладку «Автозагрузка» и убрать галочку с Mail.ru Updater.
Видео:
Ну а теперь я расскажу, как удалось удалить браузер Амиго, Майл.ру, прочие программы и избавиться от вирусов попавших на компьютер в моем случае.
- Я не стал перезагружать компьютер в безопасном режиме, так как испугался того, что вирусы могут проникнуть глубже в систему.
Если же после установки этого «Джентльменского набора» был сделан ребут ПК, то тогда лучше перезагрузиться в безопасном режиме с загрузкой сетевых драйверов.
Для тех, кто не в курсе, сделать это можно нажимая клавишу F8 при загрузке ПК. - Нужно зайти в «Пуск – Панель управления – Удаление программы» и удалить все новые программы. Найти их не сложно, нужно просто обратить внимание на дату их установки.
- Обязательно нужно установить Аваст и сделать полное сканирование компьютера.
- Установить Dr.Web CureIt. Отличная лечащая утилита, хорошо помогает очистить компьютер от вредоносных программ.
- Скачать Malwarebytes Anti-Malware. Еще один хороший антивирус.
- Скачать AdwCleaner и просканировать ПК. Она удалит папки, созданные программами и почистит реестр.
Признаюсь, 4-й пункт я пропустил, тем не менее, очень рекомендую вам использовать эту утилиту, безопасность лишней не бывает.
После всех операций, можно удалить антивирусы, оставив только Аваст.
Надеюсь, статья: «Как удалить браузер Амиго с компьютера полностью» была вам полезна.
Спасибо. Удалила. Так испортил он мне все. просто слов нет. Когда то удаляла амиго и удалила все, что с ним связано. Недавно знакомая прислала приглашение установить мейл агента.И все пошло- поехало. Все настройки поменялись, найти ничего не возможно.
Все ярлычки, связанные с мейлом нужно удалять, чтобы не морочил голову.
Еще раз спасибо.
Когда удаляю, пишет что-бы закрыл все окна амиго, при том что ничего не открыто!
Нужно запустить диспетчер задач через ctrl alt del. Завершить там процессы Амиго. И потом уже удалять.
Спасибо Юрий! Вот насчет обновы снять галочку. (и про 4 часа утра- Енто точно!)
Если на Вашем компьютере стоит ОС Windows7 (лицензионная!), то эту вирусную программу «Амиго» и иже с ней все приложения можно убрать самому. Алгоритм Ваших действий такой:
1. Скачайте с официального сайта программу » Unlocker» и установите её на своём компьютере.
2. Скачайте с официального сайта программу » Geek Uninstaller» и установите её на своём компьютере.
3. Скачайте с официального сайта программу » AdwCleaner» и установите ее на своём компьютере.
Теперь приступаем к работе по удалению всяких зловредов:
1. Откройте программу «Geek Uninstaller». Эта программа откроет Вам окно, где будут указаны все Ваши программы.
2. Найдите в открывшемся окне строку «Амиго» и и кликните по ней мышкой. Geek Uninstaller» «спросит» Вас о том, как удалить эту программу. Выбирайте строку » Принудительное удаление программы» и выполняйте все требования унинсталлера. Так же поступайте со всеми Вам ненужными программами.
Вроде Вы всё удалили. Нет, не всё. Остались «хвосты» от этих программ.Теперь удаляем «хвосты».
1.Кликаем мышкой по значку » Windows» Вашего рабочего стола.
2. В строке белого цвета набираем ЛАТИНИЦЕЙ(!!!) слово Amigo .Далее кликаем мышкой по строке » Ознакомиться с другими результатами».
3. Откроется окно на белом экране.
4. Выбираем в окне строку КОМПЬЮТЕР и кликаем по нему мышкой. Вверху окна поползёт зеленая полоса поиска. Терпеливо ждём результата, пока поиск не закончится.
То, что найдется из «хвостов » — надо уничтожить. Приступаем к уничтожению
1.Кликаем по верхней строке из «хвостов». Откроется окно с вопросами. Выбираем — УДАЛИТЬ.
2.Если просто так не удаляется, вновь кликаем по по этой же строке и уже выбираем значок с изображением «Unlokcer». Он изображен в виде дубинки с шипами. Кликаем по нему и, с его помощью, «убиваем» не удаляемую строку. Если Umlocker скажет Вам, что удаление невозможно и он удалит эту гадость при следующей перезагрузке, то не печальтесь и приступайте к уничтожению следующей строки «хвоста». И так убирайте всё то, что нашел поисковик в Вашем компьютере.
Также поступайте и с «хвостами» остальных удалённых Вами программ и приложений.
3. Теперь перезагрузите Ваш компьютер. С Вашего рабочего стола пропали все иконки удаленных Вам программ.
А вот теперь запускаем утилиту «AdwCleaner». Она найдет в Вашем компьютере всё то, чего не было указано в окне » Все программы», то есть все зловреды.
После сканирования, уничтожьте всё то что Вам найдет этот сканер.
И в заключение:
Поставьте себе надежную антивирусную программу. АВ «Аваст!» — не рекомендую. Пропускает много вирусов. Можете поставить себе бесплатную программу «Kaspersky Free», скачанную с официального сайта или АВ «НОРТОН». Он стоит всего 1000 рублей на 1 год.
Если у Вас стоит нелицензионная Windows, то лучше ставьте Касперского. «Дядюшка Нортон» может посчитать Вашу ОС вирусом и снести ее.
Чтобы, в дальнейшем случайно не нахвататься ненужных приложений, скачайте и установите себе программу-убийцу для галочек «Uncheky». Она автоматически будет снимать галочки во всех скачиваемых Вами программах. Но будьте бдительны! Иногда она может пропустить «галочку» .
Удачи Вам всем!
Все понятно, кроме одного! В завершающей стадии удаления — Пуск — Описание под видео! Что это за команда? Не могу найти!
MsConfig
Спасибо))
у меня маил ру ище находиться в Program Files. ПОМОГИТЕ ПОЖАЛУСТА КАК ЕГО УДАЛИТЬ!?
Через «Панель управления» — «Удаление программы» удаляется без проблем.
Юрий, спасибо большое! Вы просто спаситель. Все удалилось, проблем больше нет. Надо же все так понятно объяснить!
все сделала, и все равно выскакивает автоматически(((( что делать?
Наверное, что-то не так сделали, должно удалиться.
Спасибо, все удалила. Только вот осталась полосочка снизу «Поиск в интернете». Как ее удалить?
Сама программа удаляется через «Пуск» — «Панель задач» — «Удаление программ». Если программа уже удалена, а на панели задач по прежнему есть ярлык, то нужно правой кнопкой мыши кликнуть по этому ярлыку и нажать «Изъять из панели задач».
Спасибо! Вы мне оооочень помогли