Все еще используете Paint для обработки и сохранения скриншотов? Хватит тратить свое время! С помощью расширений для Google Chrome можно намного быстрее и легче создавать, редактировать и сохранять скриншоты, при этом, не покидая вашего любимого браузера.
Использование плагина позволит:
- Создавать скриншот всей страницы сайта целиком;
- Делать обработку непосредственно в самом браузере, без использования сторонних графических редакторов. Это увеличит скорость обработки и облегчит процесс создания скринов;
- Сохранять скриншоты на облачных сервисах и быстро публиковать их в социальные сети.
Расширение Гугл Хром для создания и редактирования скриншотов
Awesome Screenshot Minus – плагин для работы со скриншотами в Google Chrome.
Он размещен на сайте интернет-магазина Google Chrome, поэтому проблем с установкой не должно возникнуть. Просто переходите по ссылке выше и нажимаете «+бесплатно». Все остальное за вас сделает инсталлятор.
К сожалению, Awesome Screenshot пока не имеет русской локализации, поэтому придется довольствоваться англоязычной версией. Хотя ничего сверх сложного там нет.
После установки, в правом верхнем углу браузера будет доступна кнопка для быстрого доступа к функциям Awesome Screenshot.
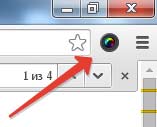
При нажатии на нее перед вами откроется меню.
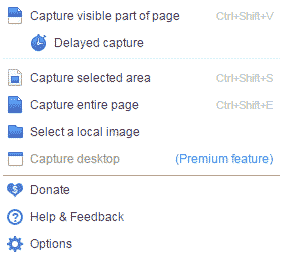
Краткое пояснение по пунктам:
Capture visible part of page – сделает скриншот видимой в данный момент на экране страницы. Для быстроты использования, у этой функции доступна комбинация клавиш Ctrl+Shift+V.
Capture selected area – скрин выделенной части. При нажатии появится инструмент выделения.
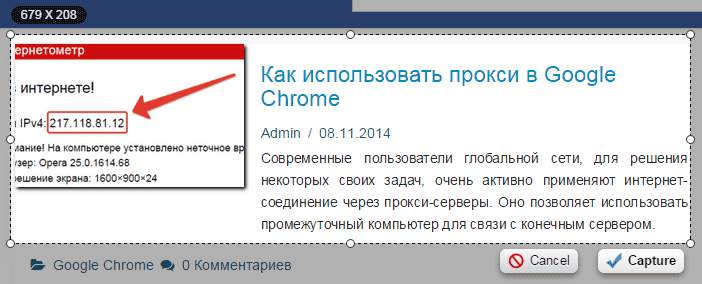
Кроме того сверху вы увидите ширину и высоту выделенного фрагмента в пикселях. После завершения определения необходимой области, следует нажать «Capture». Горячие клавиши: Ctrl+Shift+S.
Capture entire page – сделать скриншот всей страницы сайта целиком. Комбинация клавиш: Ctrl+Shift+E.
Select a local image – открыть изображение расположенное на вашем персональном компьютере. Поддерживает форматы JPG и PNG.
В настройках (options) можно задать формат изображения, изменить комбинации горячих клавиш для создания скриншотов, задать задержку (delay), включить автосохранение скринов (предварительно следует задать папку, куда они будут помещаться).
Обработка скриншотов в Google Chrome
После того, как скрин сделан, вы будете перенаправлены на страницу его обработки, где вы сможете ознакомиться с панелью инструментов, с помощью которой вы и будете осуществлять редактирование скриншотов.
Доступные инструменты:
- Обрезать;
- Круг;
- Квадрат;
- Стрелка;
- Линия;
- Кисть;
- Blur (размыть). Этот инструмент особенно радует;
- Текст;
- Выбор цвета.
После того, как закончите редактирование скриншота, нажмите «Done».
Откроется окно, в котором вы сможете выбрать, как поступить с вашим изображением.
Его можно сохранить в:
- Awesomescreenshot.com;
- Diigo.com;
- В Google Drive;
- На локальный компьютер;
- Так же его можно сразу распечатать.
Я надеюсь, что данный плагин придется по душе пользователям Google Chrome. Лично я всерьёз подумываю над тем, чтобы перейти со скриншотов Яндекс диска на Awesome Screenshot.
Вот решение. Делает скрин любой страницы https://www.youtube.com/watch?v=uUAUt18dQHY